Excel換行小技巧大揭密!你知道怎麼做嗎?
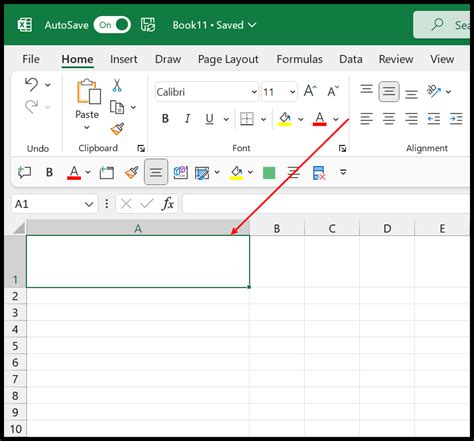
Excel 是許多辦公室工作者的好夥伴,不論是處理數據、製作報表或是進行資料分析,它無所不能。然而,當我們在 Excel 儲存格中輸入大量文字時,常常會面臨一個小麻煩──文字太長,無法完整顯示!這時該怎麼辦呢?別擔心,本文將引導你掌握在 Excel 中換行的技巧,讓你的工作更得心應手。
如何在Excel儲存格內進行手動換行?
首先,當你在 Excel 儲存格內輸入文字時,如果希望在某個特定位置換行,可以使用「Alt + Enter」的組合鍵。這個方法就像是給文字一個小小的跳板,讓它們在該位置優雅地換行顯示。
手動換行的好處是什麼?
手動換行不僅可以讓文字排列得更具美感,還能根據需求進行特別的文字排版。對於需要在 Excel 裡撰寫文章或長篇文字的人來說,這真是一個既方便又實用的小技巧!
使用函數合併與換行
假設你需要將不同儲存格的內容合併並進行換行,這時可以使用 Excel 的函數進行操作。舉例來說,你想要將儲存格 C2 和 D2 的內容合併並換行,可以使用以下公式:
|
|
這裡的 CHAR(10) 代表換行符號,這個公式能夠在合併內容的同時實現換行效果。
利用分隔符號進行換行
當需要對一整列資料進行換行時,還可以使用 Excel 的「分隔符號」功能。操作步驟如下:
- 選擇目標儲存格範圍。
- 點擊「資料」選項卡中的「文字轉換成欄位」。
- 在「分隔符號」選項中勾選「其他」,並輸入「Ctrl + J」來加入換行符號。
- 完成後,資料就會按照指定的分隔符號進行換行處理。
這個方法適合需要批量處理資料的情況,能夠有效提高工作效率。
為什麼在 Excel 中換行這麼重要?
Excel 換行不僅能提升資料的可讀性,還能讓報表看起來更專業。當你分享 Excel 檔案給同事或客戶時,整齊的排版無疑能展現你的專業度與細心。
常見問題解答
如何在Excel中自動調整儲存格大小以適應換行後的文字?
當你在 Excel 中使用手動換行後,儲存格會自動調整大小以適應新的文字排列。如果發現仍需調整,雙擊儲存格行高或列寬的邊界,即可自動調整至最佳大小。
可以在 Excel 中批量進行換行嗎?
可以!利用「文字轉換成欄位」的功能,搭配「Ctrl + J」輸入換行符號,可以對多個儲存格進行批量換行。
為什麼有時候無法使用「Alt + Enter」進行換行?
這可能是因為你的鍵盤設定或是 Excel 的版本問題。確保鍵盤設定正確,並且檢查 Excel 是否已更新至最新版本。
如何在 Excel 中合併儲存格並換行?
合併儲存格並換行可以使用公式 =A1 & CHAR(10) & B1 的方式來實現,這樣可以在合併的同時保持內容的可讀性。
Excel中有哪些其他有趣的小技巧可以提升工作效率?
除了換行技巧,Excel 還有許多實用功能,例如條件格式化、樞紐分析表及巨集錄製,這些都可以大幅提升工作效率和數據分析能力。
為什麼在 Excel 中使用換行符號會更方便?
因為換行符號可以讓你在不改變儲存格結構的情況下,靈活地調整文字排列,這對於需要頻繁更新內容的報表特別有幫助。
在 Excel 中掌握換行技巧並不難,只要掌握上述方法,就能讓你的 Excel 文件變得更加整潔和易讀。希望這篇文章能幫助你在日常工作中更加游刃有餘,享受 Excel 帶來的便利!