如何精通Excel IF 函數資料驗證技巧?
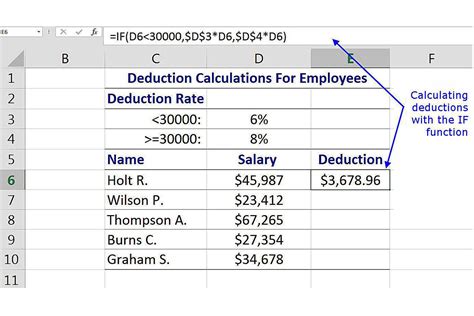
在現代的辦公室中,Excel 是一個不可或缺的工具,而其中最強大的功能之一就是 IF 函數。這個小小的公式可以讓使用者根據不同的情況得到不同的結果,從而提高工作效率和精確性。本文將深入探討 Excel IF 函數的應用技巧,並配合資料驗證功能,讓您的 Excel 使用能力更上一層樓!
IF 函數的基本原理
首先,我們來了解一下 IF 函數的基本組成。IF 函數通常用來根據某個條件來決定返回的數值或文字。它的語法結構如下:
|
|
舉個例子,如果您正在整理一份銷售報告,並想知道某個產品的銷售量是否超出預算,可以使用公式:
|
|
這個公式會檢查 A2 儲存格的值是否大於 B2,若是,則返回“超出預算”;否則返回“確定”。
為什麼選擇 IF 函數?
IF 函數的靈活性使得它適用於各種情境。無論是簡單的數值比較,還是複雜的邏輯運算,IF 函數都能輕鬆應對。特別是對於需要快速判斷的工作,如財務報表審核或業績分析,IF 函數就像是瑞士刀一樣,功能多樣且方便易用。
IF 函數的進階應用
巢狀 IF 函數的運用
當您需要在多個條件下做出決策時,巢狀 IF 函數便派上用場。舉例來說,假設您想評估員工的績效,並給予等級評分:
|
|
這個公式會根據成績分數給予對應的評價,讓績效評估更加直觀。
與其他函數結合使用
IF 函數可以與其他函數結合使用,以達到更強大的效果。例如,您可以將 IF 函數與 SUM 結合,計算符合特定條件的總和:
|
|
這樣的組合可以讓您在數據分析上更具彈性和精確性。
資料驗證與 IF 函數的完美搭配
資料驗證是一個強大的功能,可以確保輸入數據的正確性和一致性。結合 IF 函數,您可以創建更智能的表單和報告。
如何設置資料驗證?
- 選擇要驗證的儲存格:比如您要驗證的儲存格為 C2。
- 開啟資料驗證:點選「資料」選單中的「資料驗證」。
- 設定條件:選擇適合的條件,例如「數值介於」,並設置所需的範圍。
實際應用範例
假設您是一家服飾品牌的經理,您需要檢查各分店的營業額是否達到目標。您可以使用資料驗證來確保輸入的營業額在合理範圍內,避免意外輸入錯誤。
您可以創建一個下拉式選單,讓使用者只能從事先設定好的選項中選擇。這樣不僅減少了錯誤,還能加快數據輸入速度。
| 分店名稱 | 預算目標 | 實際營業額 | 評估結果 |
|---|---|---|---|
| 台北店 | 100萬 | 120萬 | 超出預算 |
| 新竹店 | 80萬 | 75萬 | 確定 |
| 台中店 | 90萬 | 95萬 | 超出預算 |
如上表,透過 IF 函數與資料驗證的使用,您可以快速掌握各分店的業績狀況。
常見問題解答
如何在 Excel 中複製 IF 函數?
要複製 IF 函數,只需點選包含該公式的儲存格,然後拖曳其右下角的小方塊,將公式複製到其他儲存格。
可以在 IF 函數中使用文字嗎?
當然可以!IF 函數不僅能處理數值運算,也能用於文字比較。例如,=IF(C2=“是”, “通過”, “未通過”)。
如何避免巢狀 IF 函數過於複雜?
若巢狀 IF 函數過於複雜,您可以考慮使用 SWITCH 函數或選擇建立輔助欄位,將邏輯拆分成多步驟,以提高可讀性。
資料驗證可以應用於多個儲存格嗎?
沒錯,您可以選擇多個儲存格,然後一次性設置資料驗證,這樣可以節省時間並確保一致性。
IF 函數可以和 AND 或 OR 函數一起使用嗎?
當然可以!您可以將 IF 函數與 AND 或 OR 函數結合,處理更複雜的邏輯。例如,=IF(AND(A2>50, B2<100), “符合”, “不符合”)。
如何移除 Excel 的資料驗證?
若要移除資料驗證,只需選擇相關儲存格,進入「資料驗證」功能,然後選擇「清除所有」。
結論
掌握 Excel 的 IF 函數和資料驗證技巧,無疑能大幅提升您的工作效率和數據處理能力。無論您是初學者還是進階使用者,這些技巧都能幫助您在工作中如虎添翼,減少錯誤,增加精確性。現在就開始應用這些技巧,讓您的 Excel 技能更上一層樓吧!