如何在Excel中輕鬆使用儲存格換行功能?
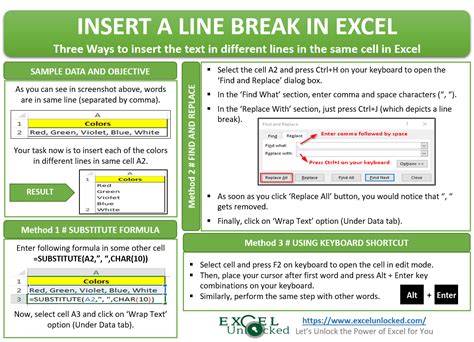
Excel是我們日常生活中不可或缺的工具之一,無論是在工作還是學習中,它都幫助我們整理、計算和展示數據。然而,許多人在使用Excel時可能會遇到一個小麻煩:當輸入的文字過長時,如何讓它在儲存格內換行呢?這個問題看似簡單,但若沒有掌握技巧,可能會讓你的報表看起來雜亂無章。這篇文章將深入探討如何在Excel中實現儲存格內的換行技巧,讓你的工作表更加美觀整齊。
Excel儲存格內的自動換行功能
Excel提供了一個便利的自動換行功能,這項功能可以讓你的文字在儲存格內自動換行,而不影響整體的格式。要使用這個功能,你只需選取需要設定格式的儲存格,然後在上方功能區的[常用]索引標籤中,找到[對齊方式]群組,選取[自動換列]。在桌面版Excel上,你也可以直接選取儲存格後,按下Alt + H + W的快捷鍵來達成目的。這是一個快速且有效的方法,特別適合那些需要處理大量數據的使用者。
手動換行的神奇快捷鍵
除了自動換行,Excel也提供了一個手動換行的快捷鍵,讓你可以精準地控制文字的換行位置。當你在編輯儲存格時,只要按下Alt + Enter鍵,就可以在指定位置進行換行。這個方法特別適合用在需要對文字進行詳細排版的情境中。舉例來說,當你想在"apple"和"orange"之間換行時,只需將游標移至適當位置,然後按下Alt + Enter即可。這樣的技巧可以讓你的Excel報表看起來既專業又清晰。
利用公式進行換行
對於那些喜歡使用公式的使用者來說,Excel也提供了一個巧妙的方法來實現儲存格內的換行。你可以使用公式="apple"&CHAR(10)&"orange"來達成這個目的。CHAR(10)代表的是換行符號,這個方法除了可以自動換行之外,也能在不同的資料之間插入換行符號,讓你的報表更加靈活多變。無論是用於簡單的清單還是複雜的報表,這個技巧都能有效提升你的工作效率。
Excel儲存格換行的實用範例
為了讓大家更直觀地了解這些技巧的使用,我們特地製作了一個簡單的範例表格,展示如何在不同的情境下應用這些換行技巧。
| 儲存格內容 | 方式 | 結果 |
|---|---|---|
| “apple orange” | 自動換行 | apple orange |
| “apple orange” | 手動換行(Alt + Enter) | apple orange |
="apple"&CHAR(10)&"orange" |
公式換行 | apple orange |
透過上述範例,我們可以清楚地看到,不同的換行方式會對儲存格內容產生不同的效果,選擇合適的方法能讓你的Excel工作更為簡單有效。
常見問題
如何確保自動換行不影響其他格式?
在使用自動換行功能時,只需確保選取正確的儲存格,不會影響其他儲存格的格式。若有需要,您可以在設定自動換行後,進一步調整儲存格的大小和格式。
為什麼Alt + Enter無法換行?
有時可能因為鍵盤設置問題或快捷鍵衝突導致Alt + Enter無法換行,請檢查鍵盤設置並嘗試其他快捷鍵組合。
使用公式換行時,如何避免錯誤?
使用公式進行換行時,請確保公式語法正確,特別是引號和括號的位置,以免產生語法錯誤。
是否可以在Excel手機版中使用這些換行技巧?
目前這些技巧主要適用於Excel桌面版,手機版的功能可能會有所不同,建議在桌面版上進行詳細編輯。
自動換行和手動換行有何不同的應用情境?
自動換行適合用於需要快速處理大量數據的情境,而手動換行則適合需要精確控制格式的情境。
如何快速取消儲存格內的換行設定?
若要取消換行設定,只需再次選取儲存格,然後取消勾選[自動換列]或刪除手動插入的換行符號。
透過掌握這些Excel儲存格換行技巧,您將能更有效地管理和呈現您的數據,讓每一份報表都能達到最佳的視覺效果。