Excel自動計算公式如何讓你事半功倍?
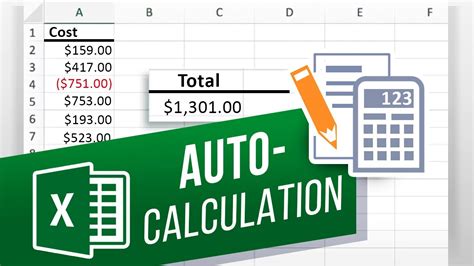
在現代的數據驅動時代,Excel已成為許多辦公室工作者的必備工具。然而,對於初學者來說,Excel的眾多功能和公式可能讓人感到眼花繚亂。別擔心!今天,我們將深入探討如何使用Excel中的自動計算功能,讓你的工作效率提升到一個全新的高度。同時,我們也會揭開SUM、AVERAGE、SUMIF等必學公式的神秘面紗。準備好你的咖啡,讓我們開始這趟學習之旅吧!
如何輕鬆使用Excel的自動計算功能?
首先,讓我們來看看Excel的自動計算功能是如何運作的。這是Excel中一項非常便利的特性,能夠自動幫助用戶計算公式,而不需要手動更新每個數據變更後的計算結果。
自動計算功能的開啟步驟
- 導航至"文件"選項卡:在Excel的頂部菜單欄中,找到並點擊"文件"選項卡。
- 選擇"選項":在下拉菜單中選擇"選項"。
- 選擇"公式":在彈出的選項對話框中,選擇左側的"公式"選項。
- 確認"自動"選項已勾選:確保在"計算選項"下的"自動"已被選中。這樣一來,每當你在工作表中更新數據時,Excel會自動重新計算所有相關的公式。
- 確認:點擊"確定"以保存設置。
快速鍵F9的妙用
如果你的Excel不小心被設置成手動計算模式,別緊張!你可以簡單地按下鍵盤上的[F9]快速鍵,這將迫使Excel重新計算所有公式,讓你的數據即刻更新。
必學的Excel公式大揭露!
SUM公式: 這可能是Excel中最常用的公式之一,能夠快速計算一組數字的總和。使用[自動加總]按鈕更是快速方便,只需在你想要加總數字的範圍上方或下方選取空白儲存格,然後點擊功能區的[常用]或[公式]索引標籤中的[自動加總]即可。
AVERAGE公式: 此公式用於計算一組數字的平均值,非常適合用來分析數據趨勢。
SUMIF公式: 當你需要根據條件篩選數據並計算總和時,SUMIF是你的好朋友。它允許你指定一個條件,僅加總符合該條件的數字。
ROUND公式: 用來將數字四捨五入到指定的小數位數。當然,ROUNDUP則是將數字向上取整。
COUNT公式: 用來計算範圍內的數字個數,COUNTIF則是用來計算符合特定條件的數字個數。
IF公式: 為Excel提供了邏輯判斷的能力。根據某個條件的真假來返回不同的結果。
EDATE公式: 用來計算某個日期後若干個月的日期,這在計算到期日或預估未來日期時非常有用。
讓我們用一個表格來清晰展示這些公式的用途:
| 公式名稱 | 作用 | 使用範例 |
|---|---|---|
| SUM | 計算一組數字的總和 | =SUM(A1:A10) |
| AVERAGE | 計算一組數字的平均值 | =AVERAGE(B1:B10) |
| SUMIF | 根據條件篩選數據並計算總和 | =SUMIF(C1:C10, ">10", D1:D10) |
| ROUND | 四捨五入數字到指定的小數位數 | =ROUND(E1, 2) |
| COUNT | 計算範圍內的數字個數 | =COUNT(F1:F10) |
| IF | 根據條件返回不同的結果 | =IF(G1>10, "大於10", "小於等於10") |
| EDATE | 計算某個日期後若干個月的日期 | =EDATE(H1, 1) |
常見問題解答
如何確保我的Excel文件一直處於自動計算模式?
你可以按照上述步驟檢查"公式"選項中的計算設置,並確保"自動"已被選中。此外,別忘了F9快速鍵可以幫助你強制重新計算。
為什麼我的SUM公式無法正常運作?
檢查你選取的範圍是否正確,並確保範圍內的所有儲存格都是數字格式。如果範圍中有文本或空白儲存格,可能會影響計算結果。
SUMIF和SUMIFS有什麼不同?
SUMIF僅能使用一個條件來篩選數據,而SUMIFS則允許你使用多個條件進行篩選,非常適合需要多重條件篩選的情況。
如何修正ROUND公式的結果不符合預期?
確認你指定的位數是否正確,並注意ROUND和ROUNDUP的區別。ROUND是四捨五入,而ROUNDUP是無條件進位。
COUNTIF公式適用於哪些情況?
COUNTIF非常適合用來計算符合特定條件的數字個數,例如:計算成績大於60分的學生人數。
如何使用EDATE來計算日期?
選擇一個基準日期,然後使用EDATE公式並指定月份數。例如,=EDATE("2023/10/15", 1)將返回2023年11月15日。
結論
Excel的自動計算功能和各種公式為我們的數據處理提供了無限的可能性。掌握這些工具,不僅能提升你的工作效率,還能讓你在職場上脫穎而出。希望這篇文章能夠幫助你更好地理解和運用Excel的功能,讓你的數據分析工作更加得心應手。